Creating bootable macOS backups
If you use a Hackintosh you need a good backup solution. The chance of something going wrong is a bit higher than when running macOS on an Apple computer. Any macOS update can theoretically break your installation, you can break you Clover setup by accident or you SSD might just die.
With a good backup solution you should be up and running in a few minutes after any of those problems occur. I tried a few solutions as my requirements changed.
Initial image based backups
First I decided to use CloneZilla and backup the whole macOS SSD into an image file on another HDD every week. In case of failure I would be able to restore the image file to the SSD or any new SSD and be back up and running in about 30 minutes. I basically use macOS only for work, so restoring an at most week old backup did not seem like a problem, I would then just do a git pull and all the important data would be back.
The backups worked fine, when I bought a bigger SSD for macOS and just restored the latest backup image to it and everything went fine. I had to remember to boot CloneZilla every week and do the backup, but that was not that much of a problem, it became a weekly ritual.
The problem with image base backups
The problem is that requirements change over time, most of the time after problems you did not expect before.
Size dependent on the filesystem
CloneZilla works well with HFS+, can detect used and free space. This means it only backs up the used space, so the resulting image is not as big as your SSD and the process is fast. When you change the filesystem to APFS, for example when updating to Mojave this is no longer true. CloneZilla does not support APFS so it backs it up sector by sector, the resulting image is as big as the SSD and the process is quite slow.
Inflexibility for smaller fixes
One time I updated Clover and my Hackintosh did not boot, got stuck on some error message. The problem was that the Clover installer decided not to check OsxAptioFix3Drv-64.efi by default anymore and this module got deleted.
Doing a full restore from an image seemed like a waste of time when I just needed to restore one missing file. I used Clover on my Unibeast flash drive that I keep safe and booted the Hackintosh with it. This screwed up iMessage (different serial number). I then reinstalled Clover checking OsxAptioFix3Drv-64.efi, booted backed normally and fixed iMessage.
This made me realize that image based backups are not ideal for real world problems (you probably screw up your EFI or kexts more often that your SSD dies) and I got looking for some other solution.
Bootable macOS backups
I stumbled upon Carbon Copy Cloner; a backup tool that offers bootable backups for macOS. I bought another SSD for bootable backups and got to work.
Preparing the SSD
Once you plug in the backup SSD, you need to format it to Mac OS Extended (Journaled). Do not just format the existing partition (if any already exists), format the whole drive.
In the macOS Disk Utility you need to switch the view to Show all devices. Make sure the Scheme is set to GUID Partition Map, otherwise the backup will not be bootable.
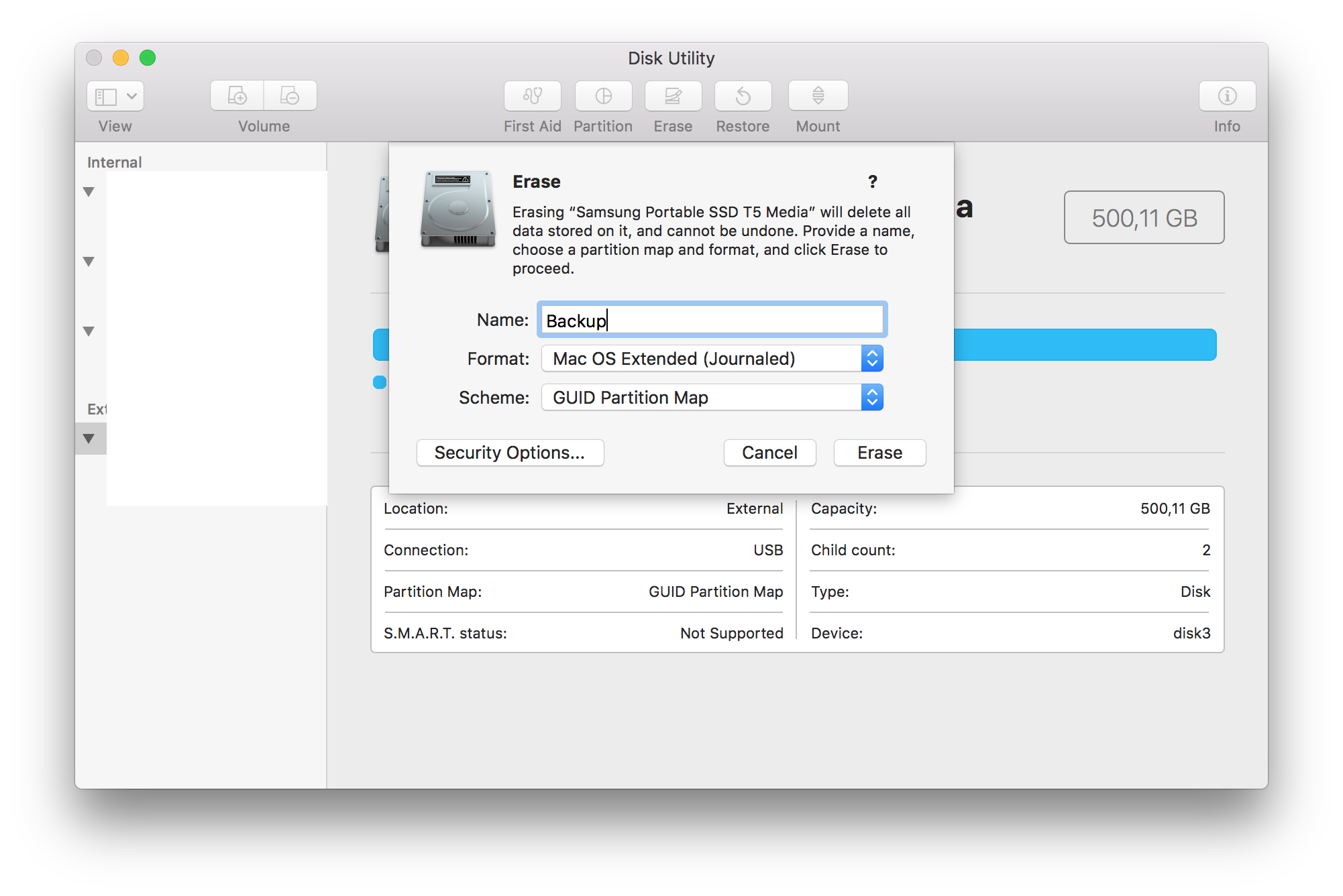
Cloning macOS
Once you format the backup SSD, just run Carbon Copy Cloner and use it to make a full backup. This step takes some time, you are cloning a live system and doing it for the first time. Be patient.
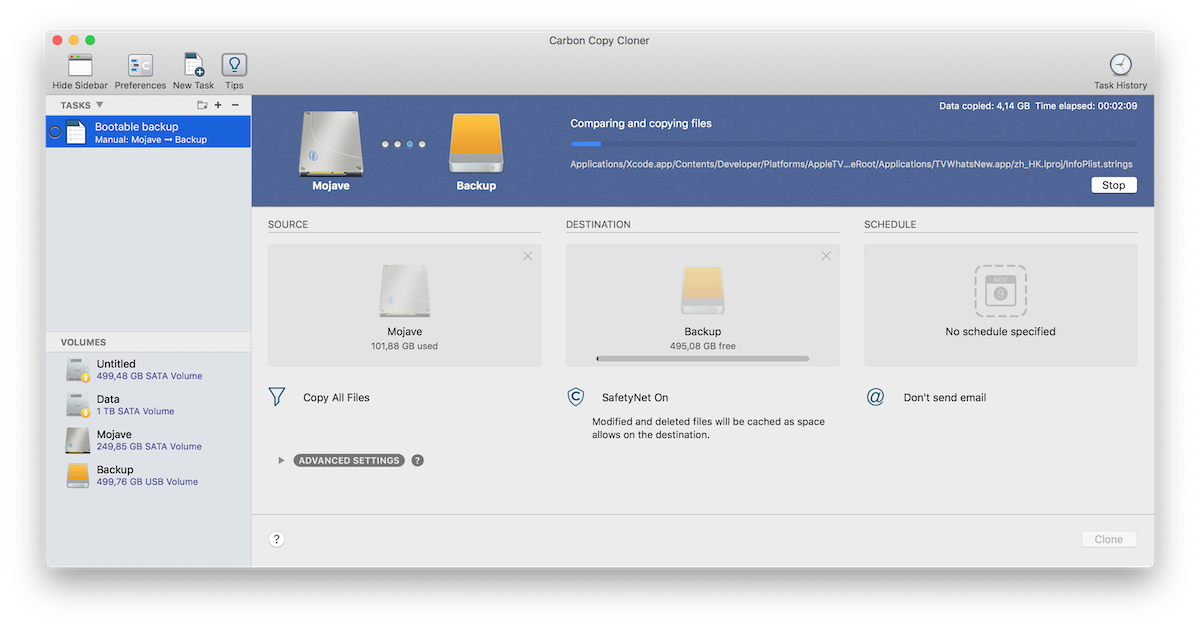
If it offers to also create an recovery partition on the backup SSD, go for it, it takes just about 1 GB and you might need it one day.
Copying EFI (hackintosh-specific)
The newly created backup is not yet bootable by itself. You can use Clover on your macOS SSD to boot the backup SSD, but when you break Clover, the backup SSD is useless. To fix this, you need to make the backup SSD bootable.
Use Clover Configurator to mount the EFI partition on your macOS SSD. Copy the EFI folder from it somewhere like to the Desktop and unmount it. Then mount the EFI partition on the backup SSD and copy the EFI folder to it. Unmount the EFI partition and you are done.
Testing the bootable backup
To test that the newly created backup is really bootable, restart your computer and select the backup SSD as the boot drive. To be absolutely sure you can just physically disconnect the macOS SSD or even better all the other drives.
If Clover shows up and macOS boots up, you are all set. You can check the current boot drive in the About This Mac dialog to be 100% sure.
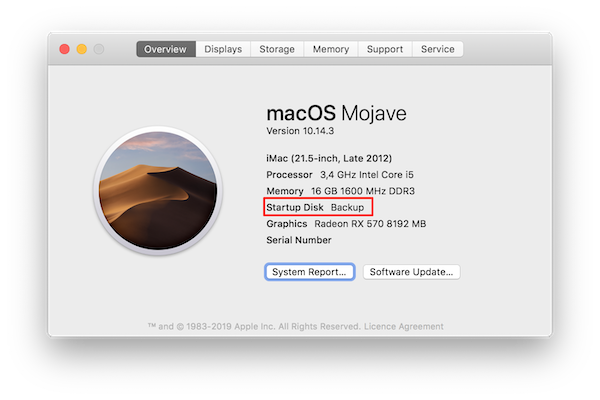
Scheduling the backup
With all of the setup now done, you should schedule Carbon Copy Cloner do do a periodic backup. The backup will be incremental, so it will not take as much time as the first backup. It will be done in the background so you will probably not even notice it.
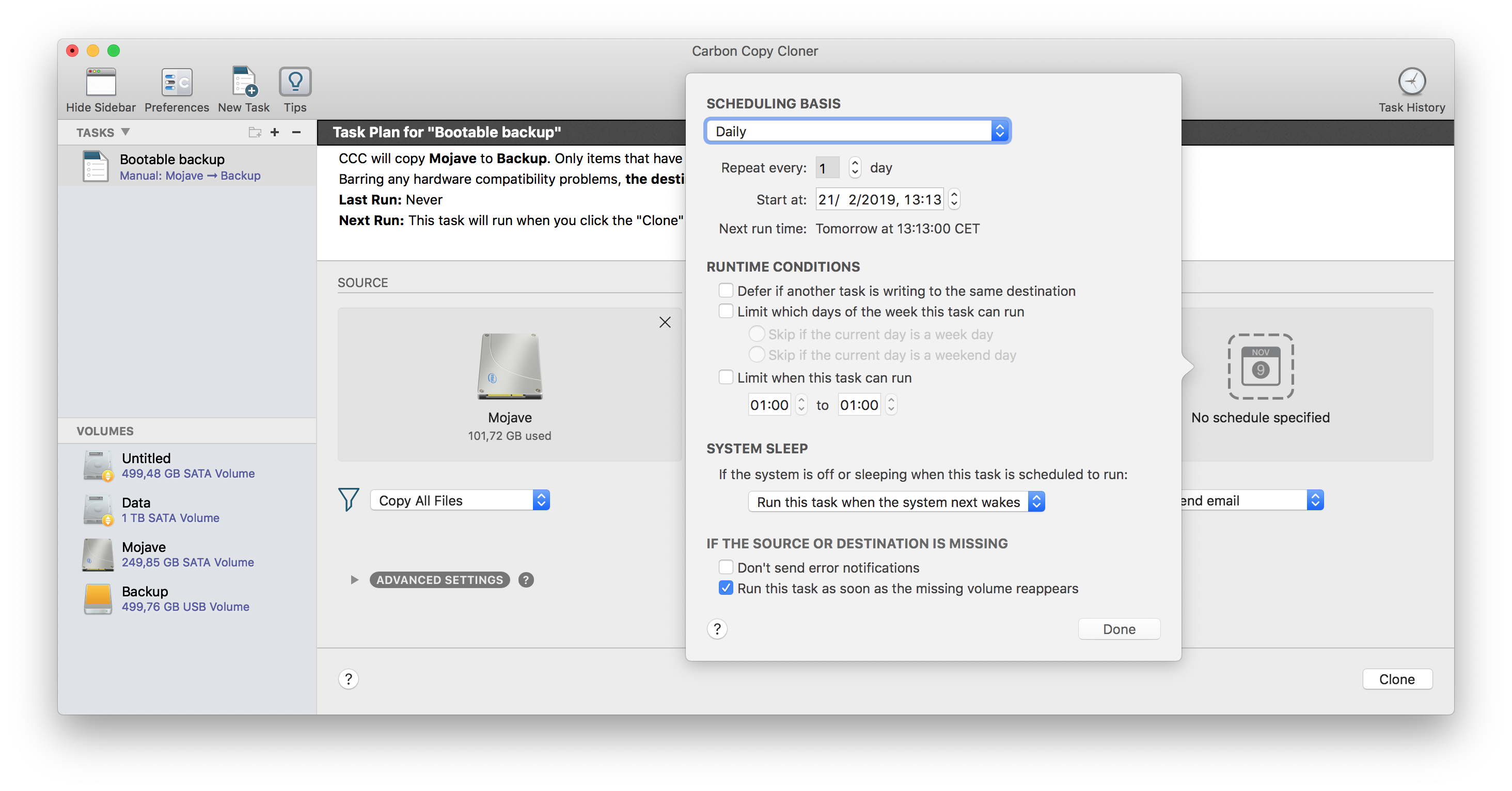
Conclusion
With bootable macOS backups using Carbon Copy Cloner I got automatic incremental backups that I do not have to think about. When anything happens, I can boot from the backup SSD, fix broken Clover, continue working or let Carbon Copy Cloner do a restore.
Enjoyed this article? Support my work by buying me a coffee! ☕️
Buy Me a Coffee